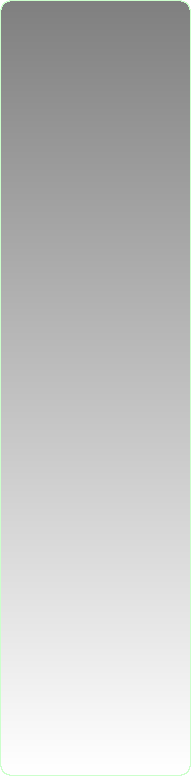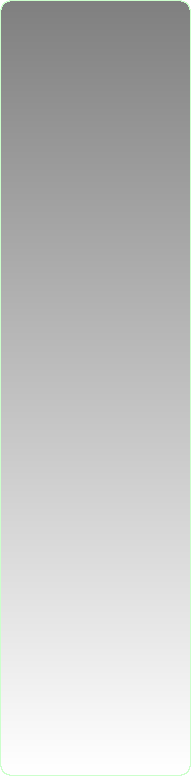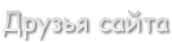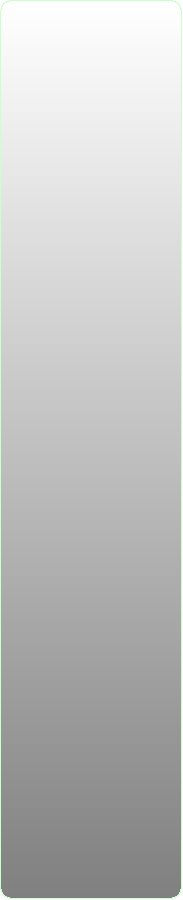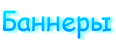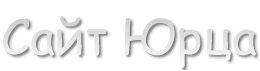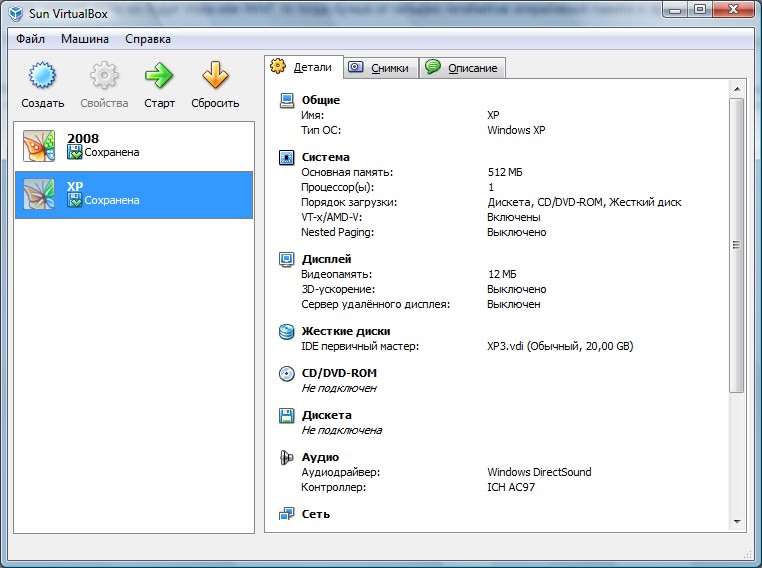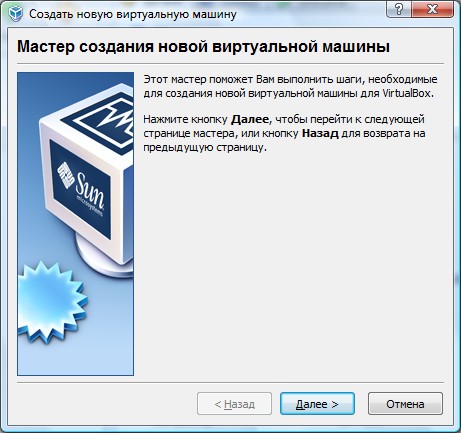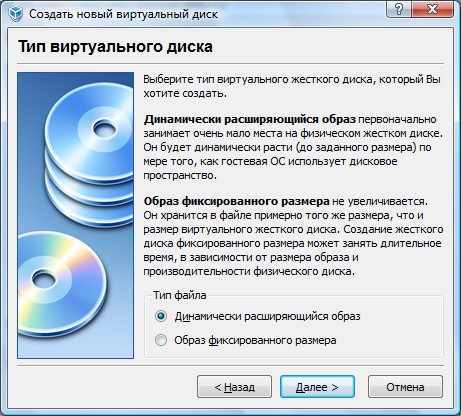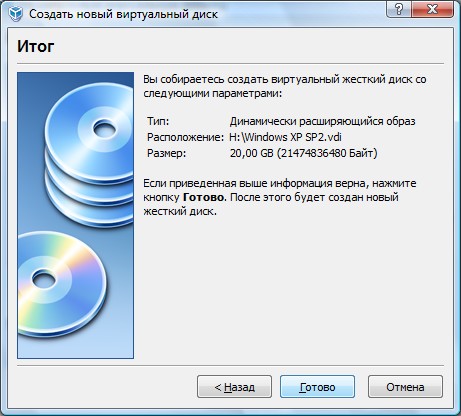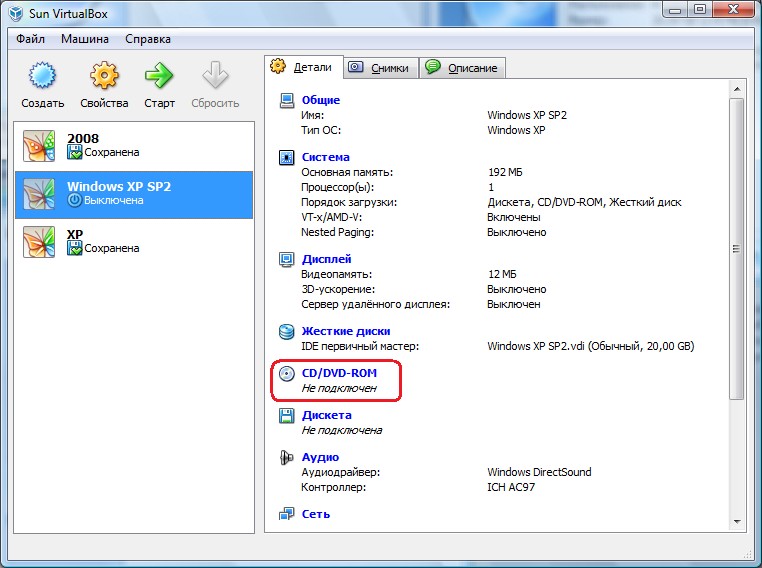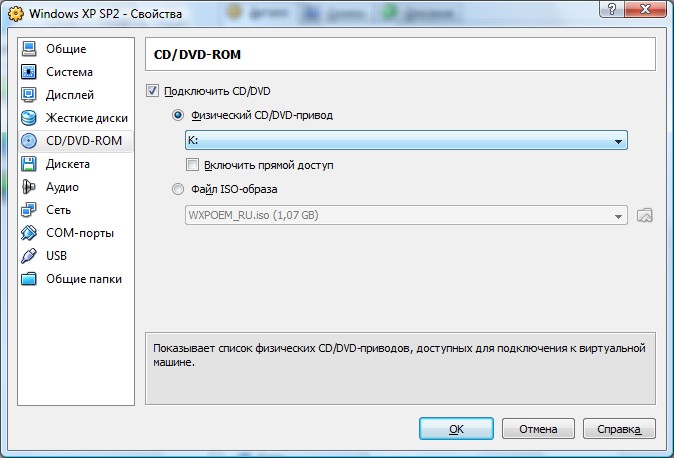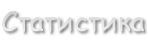Как из одного компьютера сделать ДВА?
Я думаю, этим материалом прежде всего заинтересуются не большие организации или компьютероводы-любители ;)
Что дешевле? Купить два компьютера - Два системника штук за 20, два ЖК-монитора штук за пять каждый, две клавы и мыши ну и принтер в придачу? Или купить один системник за 30, и всего остального так как уже описано? Тут выгода на лицо - 10 штук экономии! При чем как минимум 10 штук!!!
Что же тогда должен из себя представлять этот один системник и перефирия? Главное чтобы в системнике было побольше оперативной памяти, если все будет работать на базе Windows XP то примерно от двух, до трех гигов оперативной памяти (больше трех XP все равно не увидит), если же будет Vista или Win7, то тогда лучше от четырех гигабайтов оперативной памяти и проц от трех Гигагерц.
Так же следует при покупке уделить внимание клавиатурам и мышам - в идеале нужно одну клаву и крысу типа PS/2 и вторую пару клавы и мыши - USB или же + переходник от PS/2 к USB (да да, такие есть в продаже)
Что касается мониторов, то подцепить два монитора к одному системнику - ни чего сложного, если в системнике есть отдельная видео-карта (не встроенная в материнскую плату), а на всех современных видео-картах есть два разъема, так что можно подключить два монитора (не пугайтесь, если раъемы разные).
Допустим компьютер купили, переходим к сборке для начала подключаем все по стандарту - один монитор, клаву, мышь, можно и принтер. Далее ставим любимую систему, драйвера и тд, и тп. Все работает, все замечательно.
Теперь будем компьютер клонировать!
Для начала выкачаем свежую версию программы
VirtualBox
Теперь запускаем эту чудо программу и видим такое окно: