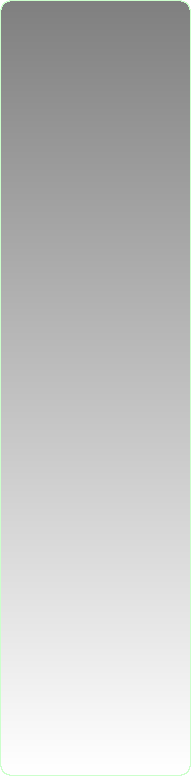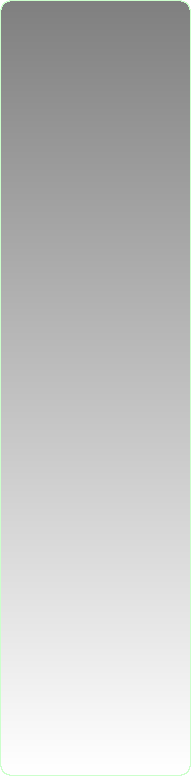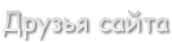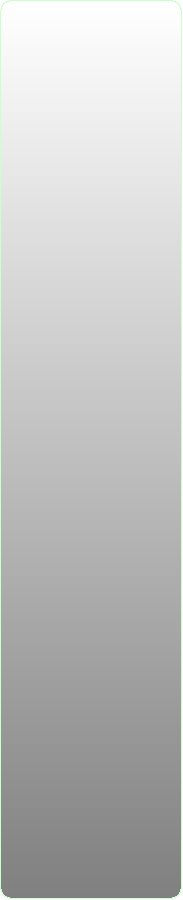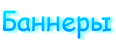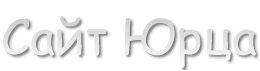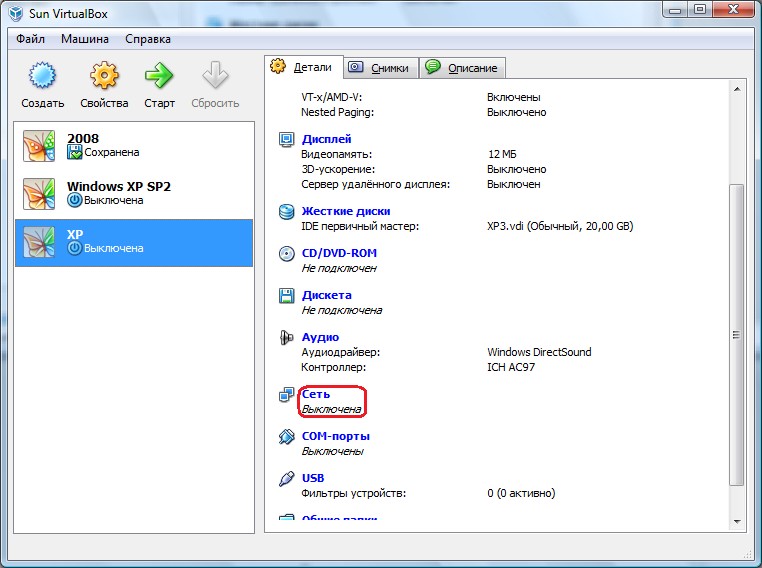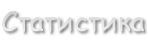Как из одного компьютера сделать ДВА? (продолжение)
Будем надеятся, что операционная система на виртуальную машину встала без проблем.
Значит теперь будем объединять два получившихся компа в сеть, настраивать по отдельности мониторы, мыши и клавы.
Но для начала настроим сеть, так как тут больше замарочек
Заходим вот сюда:
Ставим галочку - Включить сетевой адаптер затем в выпадающих списках проставляем то что тут прописано.
И сеть можно настраивать.
Как настроить сеть я покажу во флеш-ролике ибо было бы до хрена сриншотов. Я сделал два ролика один для ХР, второй для Висты (Вин7 аналогично). Обратите внимание, если ни разу не настраивали сеть, я прописал реальной и виртуальной системе разные IP-Адреса. У меня две разнородные системы, так что обратите внимание на то что IP разные даже у однородных систем.
И так, когда сеть налажена, то можно перейти к другому интересному вопросу - работать в окошке VirtualBox не очень удобно, потому мы будем работать через подключение удаленного доступа, ведь не зря на перовом ролике мы задали юзеру пароль, ибо без пароля удаленный доступ не работает. Так же мы разрешили удаленное подключение к рабочему столу и выбрали пользователя который имеет к нему доступ. Сейчас будем подключаться! Но прежде отвечу на вопрос - ЗАЧЕМ? А затем, что так будет удобнее работать и работать будет быстрее!
Для начала заходим в Пуск, Все программы, Стандартные, Подключение к удаленному рабочему столу и видим такое окошко:
Не долго думая нажимаем на кнопку - Параметры.
После чего вводим IP-адрес виртуальной машины и имя пользователя, затем для удобства запуска сохраняем пареметры в файл через кнопку - "Сохранить как", после запуска этого файла будет автоматически произведено подключение. Останется только ввести пароль.
Теперь нужно чтобы работало ДВА монитора! Подключаем второй монитор к видео-карте и заходим в свойства экрана, в заладку Параметры дисплея и там определяем какой монитор будет главным какой для виртуальной машины. Когда с этим определились, просто за заголовок окна удаленного доступа мышью перетаскиваем окно на второй монитор.
Настройка вторых клавиатуры и мыши
Заходим вот сюда при выключенной машине.
Включаем USB и выбираем какое оборудование будет захвачено виртуальной машиной при запуске - USB-клавиатура, мышь и если надо то флэшка. После запуска машины это оборудование будет работать на вашем втором мониторе в рамках виртуальной машины.
И так, все готово! Что мы получили - мы получили два офисных компьютера на базе одного системного блока, двух мониторов, двух клавиатур и двух мышей. Между ними работает сеть, так что программы могут работать по сети и может осуществляться объмен файлами.
У данной системы есть один недостаток - на реальной машине нужно вручную запускать VirtualBox, стартовать машину и запускать программу удаленного доступа. Кончно можно и это автоматизировать, но как нибудь в другой статье: ;)
Объявление:
Делаю конфигурацию 1С Предприятие 7.7 для Бух учета, расчетного отдела, отделов кадров + консультация.
sanek_37rus@mail.ru
sanek-37rus@ya.ru
ICQ: 426071710
Сайто-владельцам:
Добавьте код моего баннера на своем сайте и сообщите мне, взамен я сделаю тоже самое! Вот баннер:
Присоединяйтесь в мой список друзей!